
КРАТКОЕ ОПИСАНИЕ СИСТЕМЫ LOCKEY
ВХОД В СИСТЕМУ
МОНИТОРИНГ ТРАНСПОРТА В РЕЖИМЕ РЕАЛЬНОГО ВРЕМЕНИ
ДВОЙНАЯ АВТОРИЗАЦИЯ
МОНИТОРИНГ ТРАНСПОРТА В РЕЖИМЕ РЕАЛЬНОГО ВРЕМЕНИ
ИЗМЕНЕНИЕ РАНЕЕ СОЗДАННОГО ОПОВЕЩЕНИЯ
КРАТКОЕ ОПИСАНИЕ СИСТЕМЫ LOCKEY
Спутниковая навигационно-мониторинговая система «LOCKEY», предназначена для мониторинга местоположения и состояния транспортных средств, в том числе для реализации услуг противодействия угонам и поиска угнанных ТС при сотрудничестве с органами внутренних дел РФ.
Принципиальная схема работы системы
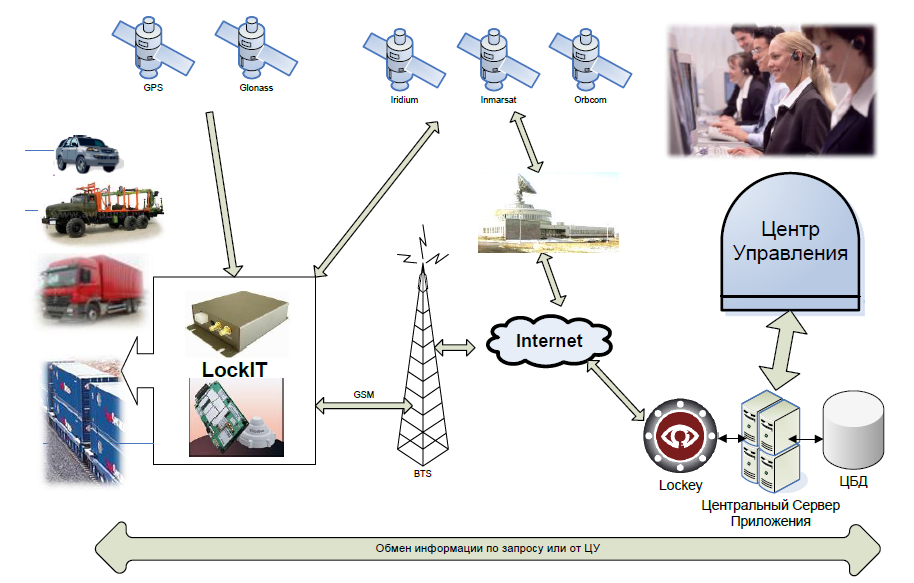
Абонентский терминал «LockiT», установленный на объекте, непрерывно определяет местоположение, скорость, состояние и траекторию движения с помощью группировки орбитальных спутников.
Обработанная абонентским терминалом информация с приемника и различных датчиков передается на сервер в диспетчерский центр по беспроводным каналам связи.
Координаты объекта вычисляются с помощью глобальной системы позиционирования — ГНСС. Принцип работы ГНСС основан на обработке сигналов, поступающих от спутниковой системы NAVSTAR GPS и/или ГЛОНАСС. Приемник (входит в комплект оборудования спутниковой системы охраны) по сигналам со спутника определяет координаты местоположения и скорость движения транспортного средства. После определения координат сигналы с приемника и датчиков бортового устройства передаются посредством GSM-связи в режиме коротких сообщений или в режиме «передачи данных» на диспетчерский центр, где информация о транспортном средстве обрабатываются и визуализируются на электронной карте.
ВХОД В СИСТЕМУ
Рис. 1. Вход на Персональную Страницу Мониторинга
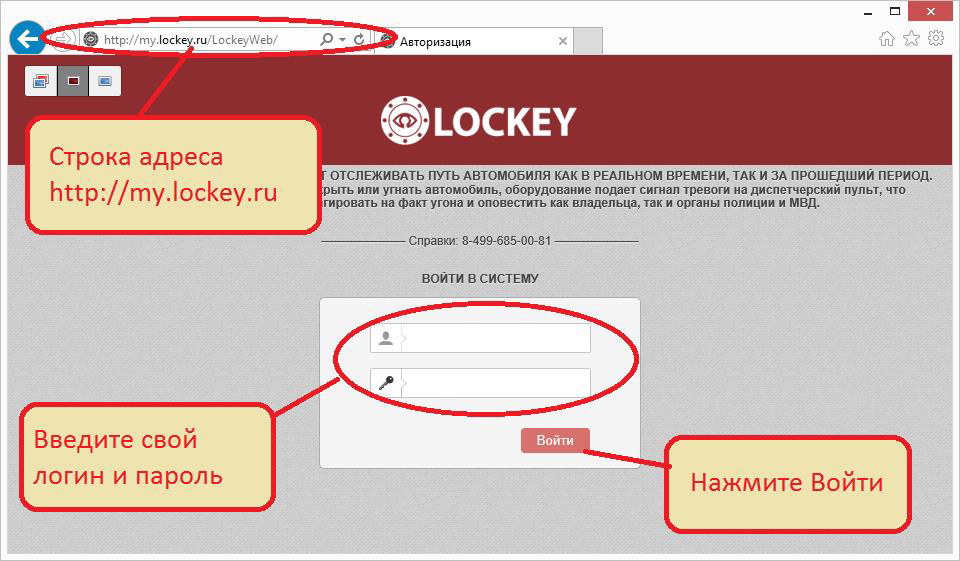
Войти на персональную страницу мониторинга (ПСМ) можно с любого компьютера подключенного к сети INTERNE или мобильного устройства. Для этого необходимо ввести в адресной строке вашего браузера адрес http://my.lockey.ru/. Затем на главной странице (рис.1) вам необходимо ввести свой «Логин» (имя пользователя), «Пароль» и нажать кнопку «Войти».
Двойная авторизация
Так же может быть настроена двойная авторизация. После ввода основного логина и пароля нужно будет ввести одноразовый пароль, который придет по SMS или на email, в зависимости от настроек.
ВЫХОД
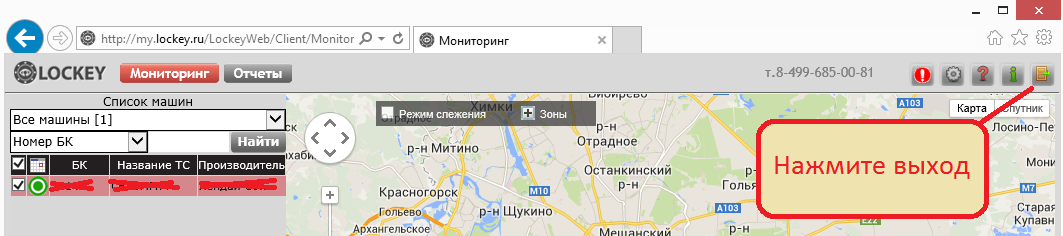
Внимание! Для корректного выхода необходимо нажимать кнопку «Выход», в верхнем правом углу страницы. Если выход был не корректный (просто закрыт браузер), то повторный вход будет возможен не раньше, чем через 2 минуты, при этом под полем ввода пароля отображается сообщение «Аккаунт занят».
Мониторинг объекта в реальном времени
МЕНЮ НАСТРОЕК
Данное меню позволяет добавлять новые транспортные средства и оборудование, создавать группы, задавать оповещения, а также изменять пароль (подробнее о настройках см. далее в соответствующих разделах).
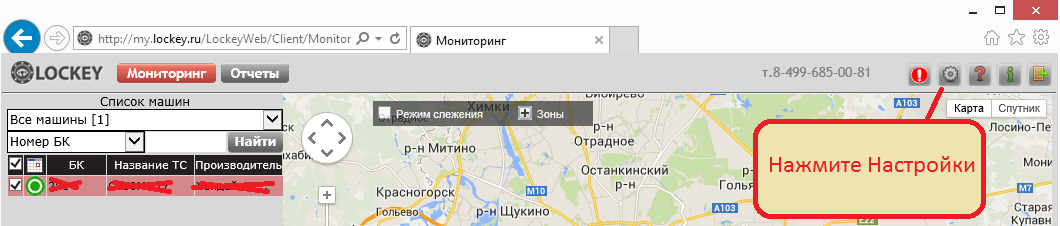
Рис. 3. Вход в меню настроек
1. Для входа в меню настроек нажмите «Настройки»
2. Для возврата нажмите «К мониторингу» (рис. 4).
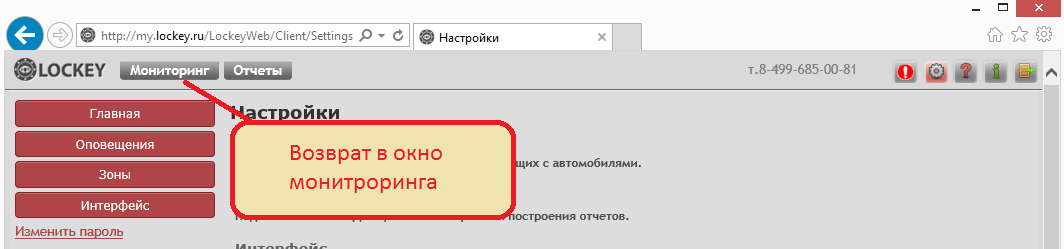
Рис. 4. Возврат в окно мониторинга
ИЗМЕНЕНИЕ ПАРОЛЯ
Для изменения пароля необходимо на (рис. 4.) нажать «Настройки».
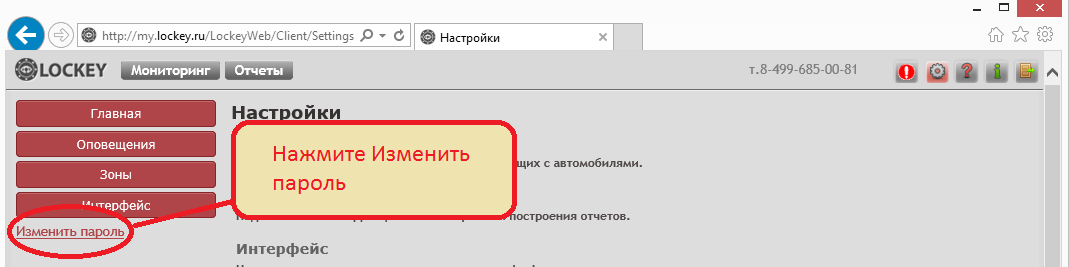
Рис. 5. Изменение пароля
Далее в открывшемся меню нажмите «Изменить пароль» (рис. 5).
После чего вам необходимо ввести свой старый и новый пароль, затем нажать изменить пароль.
ВОССТАНОВЛЕНИЕ ПАРОЛЯ
Если вы забыли свой пароль, обратитесь в службу технической поддержки по тел.+7(499)685-0081 или отправьте запрос по электронной почте на адрес lockey@tradition.ru.
АВТОМОБИЛИ
Клиенту предоставляется возможность в любое время изменить, добавить или удалить информацию о своих автомобилях и установленном оборудовании.
ДОБАВЛЕНИЕ ТС
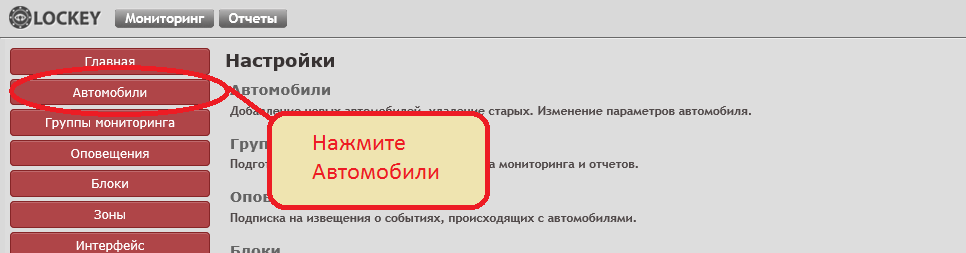
Рис. 6. Вход в меню автомобилей
Войдите в меню настроек (рис. 3) и выберите пункт «Автомобили» (рис. 6).
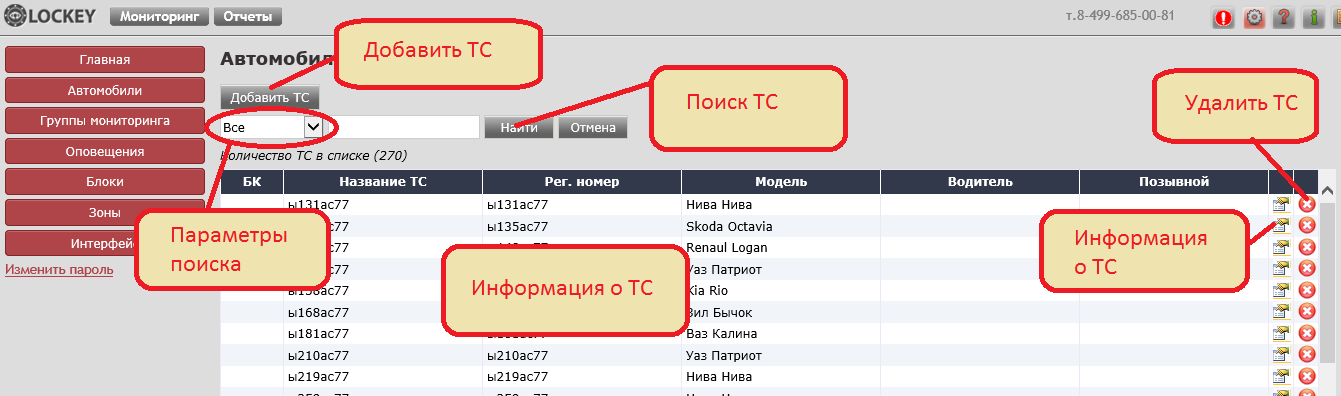
Отображается список ваших ТС и краткая информация о них.
Для удобства в системе реализована функция поиска нужного автомобиля по параметрам, которые можно выбрать из раскрывающегося списка.
Для добавления нового автомобиля нажмите «Добавить ТС».
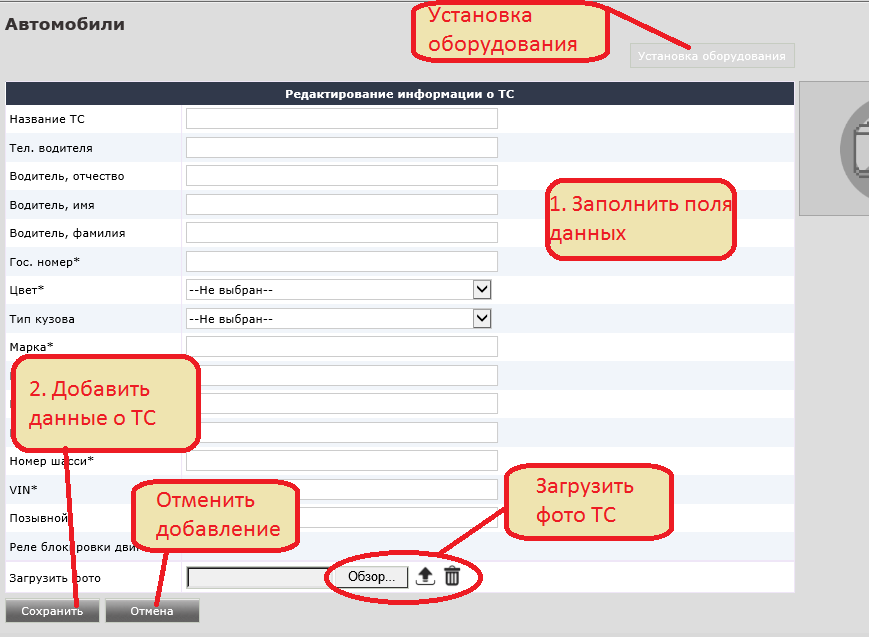
Рис. 8. Информация об автомобиле
1. В открывшемся окне внесите информацию о транспортном средстве (поля выделенные звездочкой обязательны для заполнения). На электронной карте отображается название транспортного средства, внесенной в поле «Название ТС» или его гос. номер, если поле «Название ТС» оставить незаполненным. При необходимости загрузите фотографию автомобиля.
2. Для сохранения информации об автомобиле нажмите «Добавить»
Для отмены добавления нового транспортного средства нажмите «Отменить»
Для того чтобы ТС отображался на электронной карте и в ПСМ, необходимо связать ТС с бортовым комплектом Lockey. Данную информацию см. в разделе «Приписка блока к автомобилю».
ИЗМЕНЕНИЕ ИНФОРМАЦИИ ТС
1. Войдите в меню автомобилей (см. раздел «Добавление ТС»)
2. Щелкните курсором мыши значок «Изменить информацию» (рис. 7)
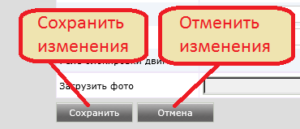
Рис. 9. Изменение информации
3. Внесите изменения. (На электронной карте отображается название транспортного средства, внесенной в поле «Название ТС» или его гос. номер, при незаполненном поле «Название ТС»).
4. Для сохранения изменений нажмите «Сохранить»
Для отмены изменений нажмите «Отменить»
ПРИПИСКА БЛОКА К АВТОМОБИЛЮ
1. Войдите в меню автомобилей (см. раздел «Добавление ТС»)
2. Щелкните курсором мыши значок «Изменить информацию» (рис. 7)
3. Нажмите «Установка оборудования» (рис. 8)
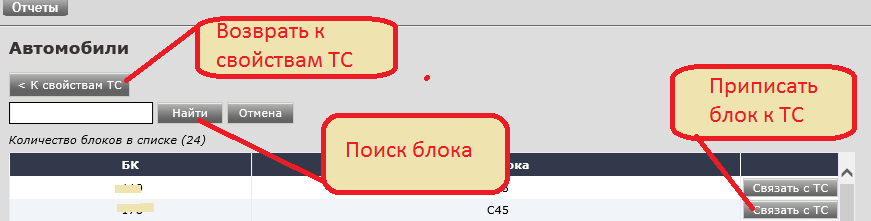
Рис. 10. Приписка блока
4. Для приписки блока нажмите «Связать с ТС» в строке с требуемым блоком.
Для возврата в предыдущее меню без приписки блока нажмите «К свойствам ТС»
Осуществить приписку можно только при наличии свободных блоков (купленных ранее и не установленных на ТС) и только к транспортному средству без приписанных блоков.
СНЯТИЕ БЛОКА
1. Войдите в меню автомобилей (см. раздел «Добавление ТС»)
2. Щелкните курсором мыши значок «Изменить информацию» (рис. 7)
3. Нажмите «Установка оборудования» (рис. 8)
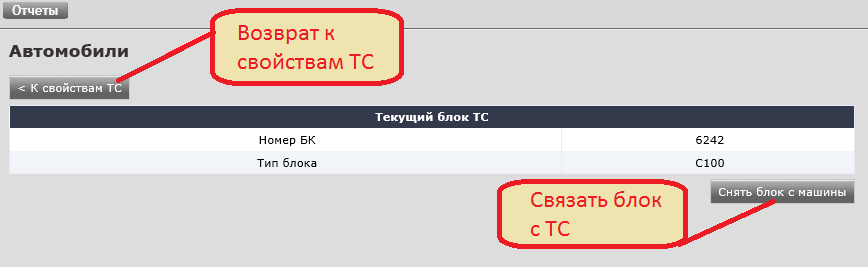
Рис. 11. Снятие блока
4. Для снятия блока нажмите «Снять блок с машины»
Для возврата в предыдущее меню без снятия блока нажмите «К свойствам ТС».
После снятия блок будет помещен на «склад» и станет доступным для установки на другое ТС.
ЗАМЕНА БЛОКА
1. Войдите в меню автомобилей (см. раздел «Добавление ТС»).
2. Выберите ТС, на котором требуется заменить блок.
3. Снимите блок, выполнив п.п. 3 и 4 раздела «Снятие блока».
4. Установите новый блок, выполнив п.п. 3 и 4 раздела «Приписка блока».
УДАЛЕНИЕ ТС
1. Войдите в меню автомобилей (см. раздел «Добавление ТС»)
2. Щелкните курсором мыши значок «Удалить ТС» (рис. 7)
ГРУППЫ МОНИТОРИНГА
Для удобства в системе предусмотрена возможность объединять транспортные средства в группы мониторинга .
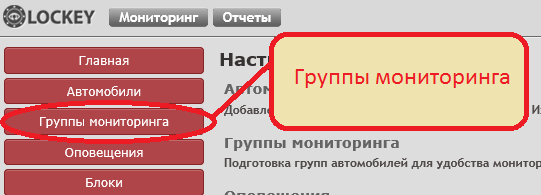
Рис. 12. Группы мониторинга
Для управления группами мониторинга следует войти в меню настроек (рис. 3) и выберите пункт «Группы мониторинга» (рис. 12).
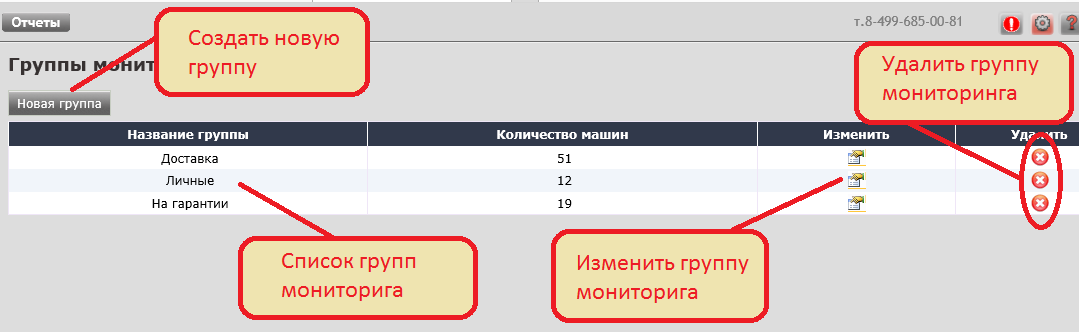
Рис. 13. Список групп мониторинга
Отображается список предварительно созданных групп мониторинга, а также количество транспортных средство в каждой группе .
СОЗДАНИЕ ГРУППЫ МОНИТОРИНГА

Рис. 14. Создание новой группы
Для создания новой группы нажмите «Новая группа мониторинга» (рис. 13).
1. В открывшемся окне введите название новой группы мониторинга.
2. Выберите автомобили для группы.
3. Нажмите «Сохранить».
Для отмены создания новой группы нажмите «Отменить».
ИЗМЕНЕНИЕ ГРУППЫ МОНИТОРИНГА
1. В списке групп мониторинга нажмите «Изменить группу мониторинга» (рис. 13).
2. Далее следуйте инструкциям предыдущего раздела «Создание группы мониторинга». Вы можете переназначить в группу любые транспортные средства, процесс полностью аналогичен созданию новой группы.
УДАЛЕНИЕ ГРУППЫ МОНИТОРИНГА
Для удаления группы мониторинга необходимо щелкнуть курсором по значку в колонке «Удалить» в строке с соответствующим названием группы (рис. 13).
ОПОВЕЩЕНИЯ
В системе предусмотрена функция автоматического оповещения пользователя при тревожном событии (выезд за пределы зоны, разбойное нападение, отключение питания, проникновение в салон и т.д.) Эта функция подключается отдельно!
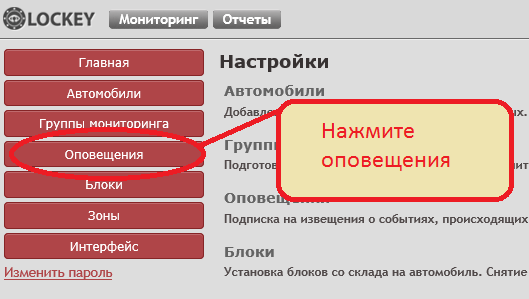
Рис. 15. Вход в меню оповещений
Для настройки оповещений откройте меню «Настройки» (рис. 3) и выберите пункт «Оповещения» (рис. 15).
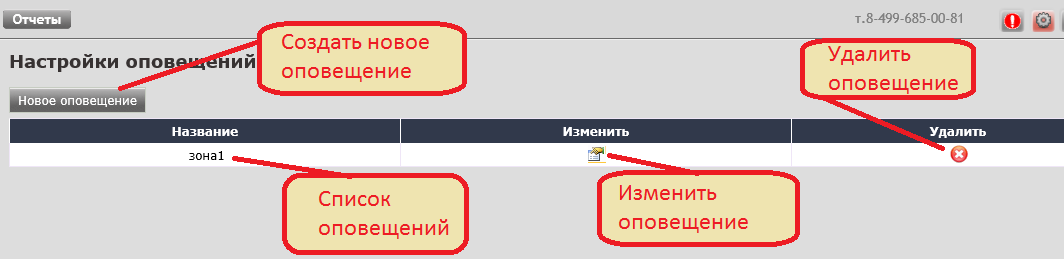
Рис. 16. Список оповещений
Отображается список предварительно заданных оповещений. Если ранее оповещения не создавались, список будет соответственно пустым.
СОЗДАНИЕ НОВОГО ОПОВЕЩЕНИЯ
Для создания нового оповещения нажмите «Новое оповещение» (рис. 16).
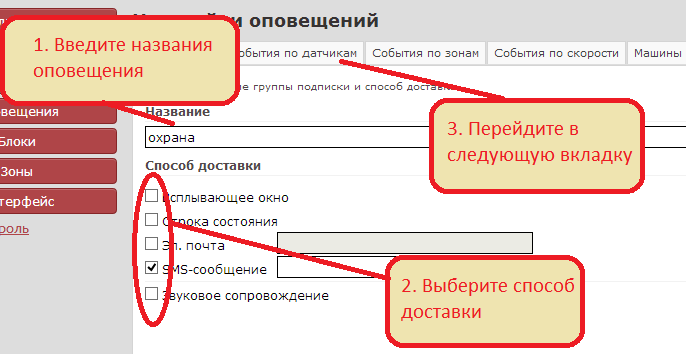
Рис. 17. Параметры оповещения
1. В открывшемся окне введите название нового оповещения.
2. Выберите способ отображения оповещения в случае тревожного события – в виде всплывающего окна и/или строки состояния (рис. 18). Также оповещение может сопровождаться звуковым сигналом.
Всплывающее окно отображает только последнее тревожное событие, при возникновении нового тревожного события информация во всплывающем окне обновляется. В отличие от всплывающего окна, строка состояния содержит информацию обо всех тревожных событиях. При этом, как и всплывающее окно, строка состояния отображает только последнее событие, но после его отработки (закрытия), в строке отображается информация о предыдущем тревожном событии.
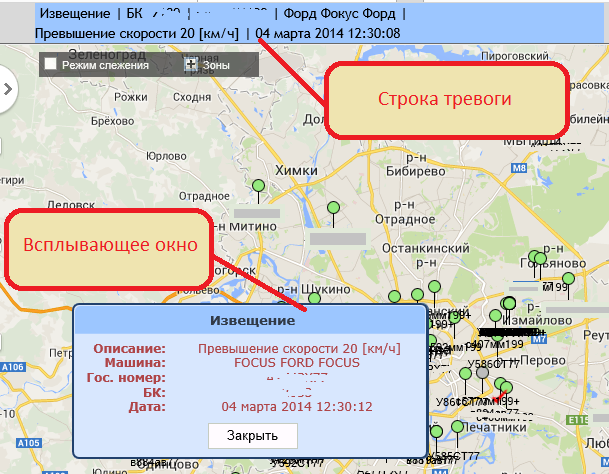
Рис. 18. Внешний вид оповещения при тревожном событии
3. После выбора необходимых параметров щелкните по следующей вкладке для выбора событий по датчикам (рис. 18).
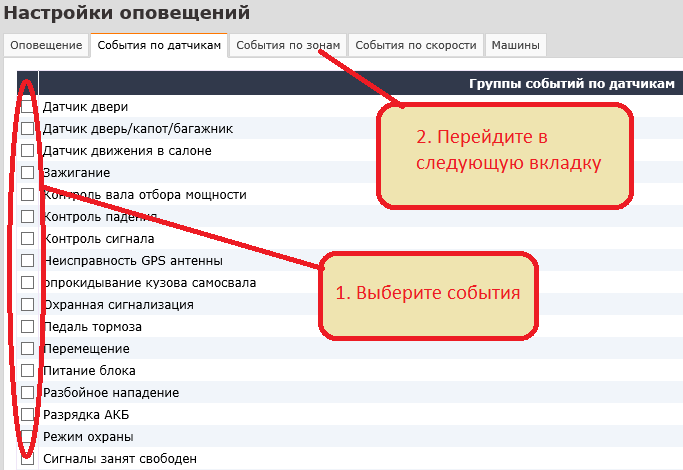
Рис. 19. Выбор событий по датчикам
4. Поставьте галочки напротив событий требующих оповещения .
5. После выбора событий щелкните по вкладке «События по зонам».
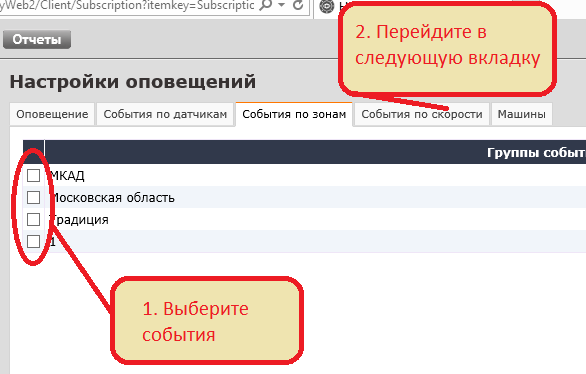
Рис. 20. Выбор событий по зонам
6. Выберите зону (зоны), при пересечении контролируемым транспортным средством границ которой, должно формироваться оповещение.
7. После выбора зоны щелкните по вкладке «События по скорости».
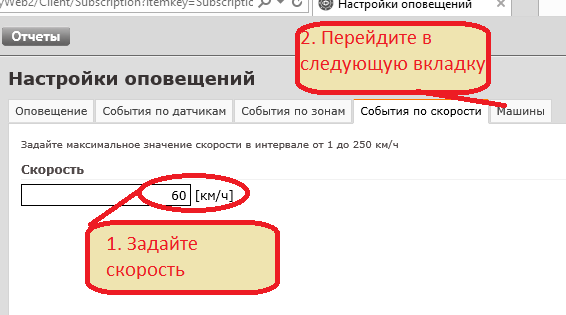
Рис. 21. Задание максимальной допустимой скорости
8. Задайте максимальное значение скорости, при превышении, должно посылаться оповещение.
9. После выбора зоны щелкните по вкладке «Машины».
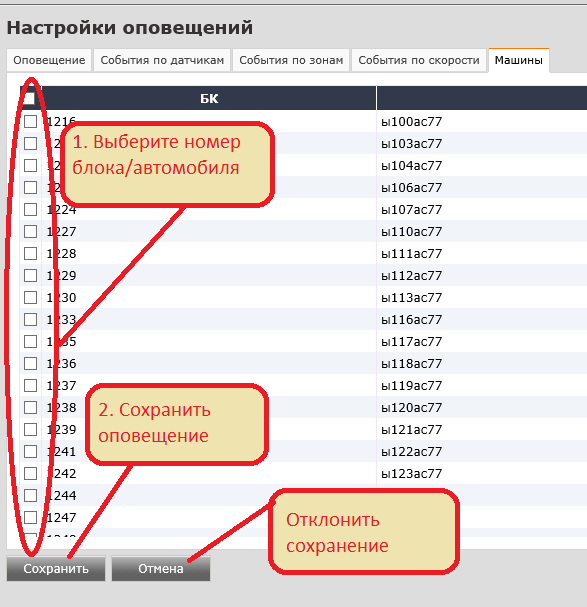
Рис. 22. Выбор транспортных средств
10. Выберите требуемые автомобили.
11. Используя кнопку «Сохранить» закончите работу над созданием нового оповещения.
Для отмены сохранения нового оповещение нажмите кнопку «Отмена».
ИЗМЕНЕНИЕ РАНЕЕ СОЗДАННОГО ОПОВЕЩЕНИЯ
1. Для внесения изменений в ранее созданное сообщение нажмите кнопку «Изменить» в меню выбора оповещений (рис. 16).
2. Далее следуйте инструкциям предыдущего раздела «Создание нового сообщения». Вы можете изменить любые параметры оповещения, процесс полностью аналогичен созданию нового сообщения.
УДАЛЕНИЕ ОПОВЕЩЕНИЯ
Для удаления оповещения необходимо щелкнуть курсором по значку в колонке «Удалить» в строке с соответствующим названием оповещения (рис. 16).
ЗОНЫ
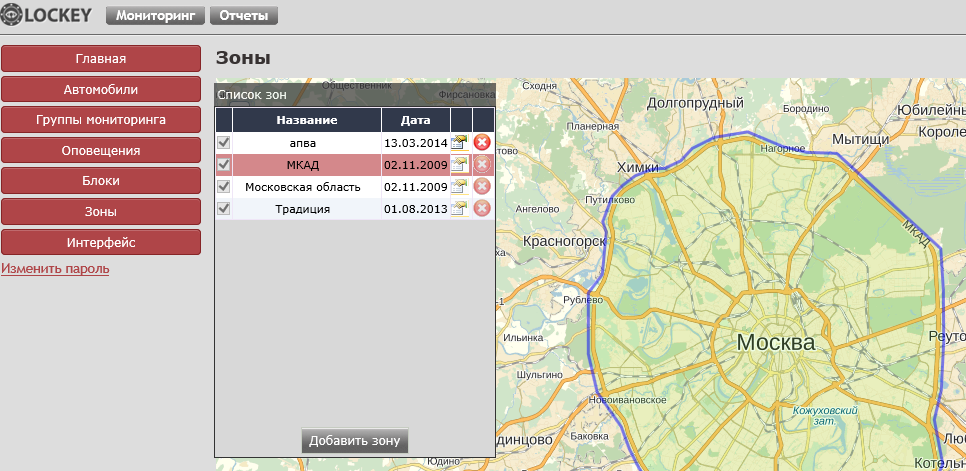
Для отслеживания нарушения и посещения установленных границ движения ТС используйте специальный инструмент – «Редактор по созданию зон».
СОЗДАНИЕ ЗОНЫ
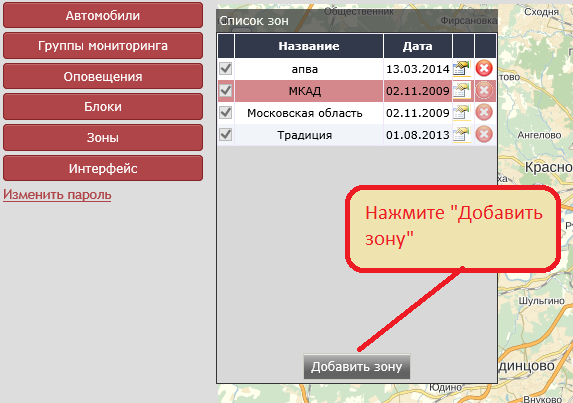
1. Нажмите кнопку «Добавить зону». На карте появится заготовка зоны (треугольник) и окно с параметрами.
2. Введите название зоны и поставьте галочку «Активна». Если галочки не будет, то зона будет не активной и ее не будет в списке зон.
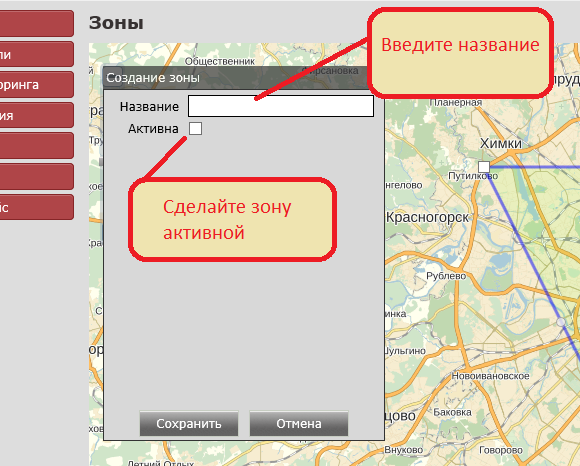
3. Использую «мышь» нажните по одной из точек и перетащите в нужное место.

4. Если вам нужно удалить точку, то щелкните на ней левой кнопки мыши и в меню выберите «Удалить».

5. После завершения создания зоны нажмите «Сохранить».
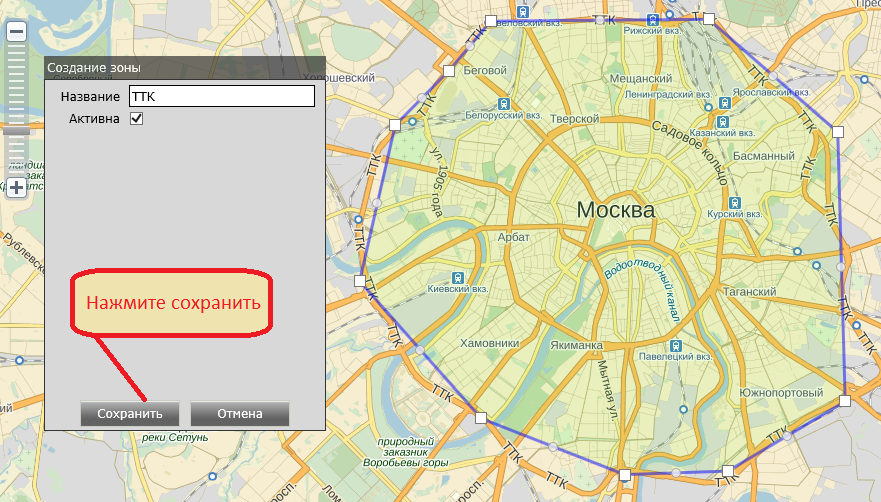
РЕДАКТИРОВАНИЕ И ПРОСМОТР ЗОН
Для просмотра зоны щелкните левой кнопкой мыши по нужной зоне. На карте отобразится контур зоны. Для удаления или изменения зоны используйте кнопки показанные на рисунке ниже.
ОТЧЕТ О МЕСТОПОЛОЖЕНИИ
Отчет о местоположении служит для отображения истории передвижения ТС в заданный интервал времени.
1) Перейдите на страницу отчетов и выберите «Отчет о местоположении».
2) Выберите ТС, укажите интервал для построения. Нажмите «Получить отчет». Если установлена галочка «Не получать адреса», то таблица в отчете будет без адресов, отчет будет строиться быстро. Если галочку убрать, то адреса в таблице будут, но точет будет строиться медленей.
3) В появившемся окне, можно кликнуть мышкой по треку в интересующем месте. Появится окно с информацией: дата и время, скорость и адрес.
4) Под картой расположен плеер для просмотра движения ТС на карте.
5) Под плеером расположена таблица с данными отчета: время, скорость, долгота, широта и адрес (если был выбран при построении отчета).
Отчет Маршруты
Что бы начать работу с отчетом нужно создать хотя бы один маршрут.
Создание маршрута
1) Заходим в настройки
2) Выбираем меню «Маршруты»
3) В окне «Список маршрутов» Нажимаем кнопку «Добавить»
4) Появится страница для создания маршрута. Она состоит из окна «Создание маршрута» и карты.
5) Окно «Создание маршрута»:
• Название – имя маршрута, которое будет отображаться в отчетах;
• Активен – если галочка стоит, то маршрут будет отображаться в параметрах для построения отчета «Маршрут»;
• Время – устанавливается время, за которое маршрут должен быть пройден. Если время нулевое, то этот параметр не учитывается.
• — перемещение карты;
• — создание трека маршрута;
• — добавление остановок на маршруте;
6) В поле «Название» пишем имя маршрута.
7) Чтобы нарисовать трек, нажимаем на кнопку и на карте, начиная с места старта маршрута, кликаем в местах прохождения маршрута.
8) Чтобы добавить точку на маршруте или изменить положение существующей точки, используйте маркеры на треке маршрута.
9) Чтобы добавить остановку на маршруте, нажмите в окне «Создание маршрута» и кликните мышкой на точке, расположенной на треке.
10) В появившемся окне напишите название остановки. Для сохранения остановки нажмите «Применить».
11) На треке появится маркер с названием остановки.
12) Чтобы удалить остановку или изменить ее название, кликните мышкой по маркеру «Остановка». В появившемся окне измените название остановки и нажмите «Применить» или кнопку «Удалить» если эта остановка вам не нужна.
13) В конце создания маршрута в окне «Создания маршрута» нажмите кнопку «Сохранить».
14) Созданный маршрут появится в списке маршрутов.
15) Чтобы посмотреть маршрут, кликните по нему в списке маршрутов.
16) Чтобы удалить маршрут в списке маршрутов нажмите на .
17) Чтобы изменить маршрут нажмите на .
1) Перейдите в Отчеты.
2) Выберите отчет «Маршрут».
3) В списке ТС выбираем автомобиль.
4) В списке маршрутов выбираем маршрут, по которому будем проверять движение.
5) Задаем период построения.
6) Выбираем время остановок, если есть остановки на маршруте.
7) Жмем «Построить маршрут».
8) Появится окно с отчетом.
9) На карте трек цветной:
• серым цветом обозначает маршрут;
• синим цветом обозначается пройденный трек совпавший с маршрутом
• красным цветом обозначается сход с маршрута.
10) Под картой расположена таблица, в которой указаны события на маршруте. Начало маршрута, схождения/вхождения на маршрут, конец маршрута, не посещенный точки.
